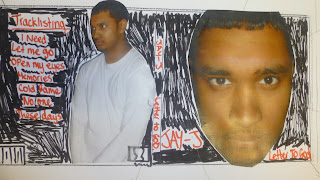This shows how I began to create and develop my magazine advert. I used Photoshop to open up a blank a5 sized landscape page and immediately coloured it Black to match the Digipak. I then added the CD cover using the rule of thirds. Next I added text followed by some company logos. I took another look at what I had done and decided it needed some more detail so I put on 5 stars and wrote a review line from a music company. I made sure I stuck to the Black and White colour scheme.
Thursday, 19 December 2013
designs
When I started to add the design onto the cover I felt that It was working well until the back background clashed with the white t shirt worn by the artist:
I then started to play around with the design more and managed to come up with a solution.
I then started to play around with the design more and managed to come up with a solution.
However even after changing the colours around I felt it would look weird if one corner looked different compared to the rest.
Therefore I decided to use the design on the bottom right corner once again on the top right corner:
PRODUCTION - Production of digipak inside
This is a screenshot of me putting together the inside of my digipak using Photoshop. I used the paint bucket to make the background colour black then placed the image I edited in it's position. I then cut the cityscape image to shape to fit in the cd compartment.
PRODUCTION - Production of digipak inside - image
Following a slight change of plan for the inside of my digipak, I decided to digitally manipulate one of the other photographs I took as I believe it will link the front and inside together more. On Photoshop, I changed the hue/saturation and colouring to make it match the image on the front.
Solving the issue
I used photoshop to try and rearrange the order of the colour on my design. I was experimenting around and learn a new technique which helped me to succeed in what I wanted to do.
1. This was the original picture :
1. This was the original picture :
2. I then went on layer:
3. After going on layer, I went on 'new adjustment layer' which then gave me the option to invert:
4. After pressing invert the colours changed giving me the outcome I had wanted:
Issue with design
When I added the design I wanted to use around the corners, I realised that the background colour is white on the design which means that it will look weird and wouldnt work with my cd cover because the colour is black.
Due to this reason I had to try change the order of the colours so that the background is black and blends in with the cd background colour.
Designs used
On my cover I will use designs on the corners of each cover. This was so that it could look more interesting to look at. Here is the design I will use on each corner:
I will also use an underline design so that my title looks interesting to look at it. Here is the design I will use:
PRODUCTION - Production of digipak front and back
This screenshot was captured in the making of the front and back of the digipak. I used Photoshop to placee together different components which make up a digipak. My first step was changing the colour to black followed by adding the edited image to the front. I then added the text for the artist name, album name, copyright information and track listing. Lastly I put the finishing touches such as the barcode, record label ident etc. I had to ensure the layers were placed correctly so nothing was hidden underneath something else.
PRODUCTION - Production of digipak front & back - image
Before designing the digipak itself, I had to choose which image to use and digitally manipulate it to get it to black and white and in a suitable contrast/hue
Monday, 16 December 2013
Working on the inside - how i created the CD
Working on the inside - how i created the CD
I am using Adobe Photoshop to create my digipak. I started off by using the shape tool in which i created a circle and then another circle within that circle to make it look like a disc. I made sure the disc took up the whole page. This is illustrated in the image below.
Secondly, i picked the image i wanted to use to put on my CD. The group and I purposely went out and took pictures within our local area to use for our digipak's. This is one of the images i decided to take. I decided to take this image because i felt it suits our music video and is appropriate as there is sunshine and the artist is looking right up to it. This is a sign of synergy because sunshine is used throughout our music video so when you see this CD you should relate it to the music video. After selecting my image I opened it up in Photoshop and selected the "Eclipse tool". The eclipse tool gave me the ability to cut a circle out of the image as you can see in the image below the white dotted circle line is when i had the eclipse tool in use.
Finally, after cutting out a circle of my image i allocated it where i had the initial disc template which i created earlier. As i had the template i didn't have any problem with size and where it should be. To make it easier i just put the circular image over the blank CD shape. I did this by putting the circular images layer over the CD shapes layer, however i then didn't have the small white circle in the middle but soon realized i had to put the small circles layer over the images layer. In the end the first layer was the small circle followed by the image and then finally the big circle. The finished CD is shown below on the right hand side.
My Mock Up front cover
I had a problem with the printer and pictures came out too large therefore the mock up is not 100% accurate. As the pictures are too large i couldn't fit the album and artist name in the size i wanted to therefore had to make them smaller.
planning divi pack
How i created the design on my CD
 |
| I used the Eliptical Marque tool to crop a circle out of my picture which i took to be my CD cutting out the correct circle gave me the background that i wanted for my cd |
 |
| i cut out another smaller circle using this tool and put it in the middle so it look like a real cd. |
 |
| Then i rearranged my layer |

This was the out come, next i will be adding the name of the album cover at the top of the cd.
planning Digi pack
Tools used on photo shop
This helped me open up pictures and edit them before putting them onto my cd cover.
The arrow tool helped me experiment on my cd cover as it allowed me to
move layers about on my cd cover till i thought it looked the best it could
be.
Here i had a range of fonts i could chose for to be the font for my front cover
Thursday, 12 December 2013
Inside cover mock up
After making the front and back cover mock ups, I decided to use photo shop to see how my inside could look. Since I changed the front cover, I decided to use the picture I was originally going to use on the outside, on the inside now. I also decided to add the same black patterned wall paper so that it looks more interesting to look at.
Here is the outcome:
Here is the outcome:
Improvements made
After receiving feedback from my teacher, I made the changes she wanted and we both felt that it was a better front cover.
Here is the new cover:
Here is the new cover:
Issue with updated mock up
I showed my updated mock up to another teacher and she said that the artists face needs to be showing fully because of the fact that I am introducing him as a new artist. She also said that it might be better to put the picture I originally wanted on the outside on the inside. This meant that I had to take a new picture and put it as my front cover.
updated mock up
After realising that the image I wanted to use didn't work effectively, I added a black patterned wallpaper as a replacement and I felt that it worked better than the image and it was also more interesting to look at rather than a plain black background.
Here is the outcome:
Here is the outcome:
My progress on the front cover
I have added both the images i am going to use as well as the track list, bar code, production label, album name and artist name. I have just made the font red at the moment however i may keep it red if not i will change it to white. Also the font i have at the moment isn't that clear to read therefore i will be changing it. My next step is to add the copyright information in then change the positions of the bar code and production label. In then will look into different fonts and what colour suits these fonts and after that i should be more or less finished.
Subscribe to:
Comments (Atom)